Решил наконец-то сделать такую статью, которая бы помогла счастливым обладателям Winows Vista настроить интернет компьютера на смартфоне по каналу WLAN.
Я сам очень долго мучался, никто на сайте не мог ответить на вопрос как это сделать, вот, решил написать, т.к. часто этот вопрос всплывает.
Имеем: Ноутбук Dell Vostro 1500, Dell Wireless 1390 WLAN Mini-Card, Vista.
Nokia 5800.
Интернет на ноутбуке: ADSL (протокол точка-точка по Ethernet(PPPoE)).
Вышеобозначеные параметры, не особо важны, и не стоит заострять на них внимание. Разве что у вас не автоматически выдаются настройки TCP/IPv4, тут нужно будет плясать от них.
Настройка ноутбука/компьютера.
1. Подключаемся к интернету.
2. Включаем Wi-Fi модуль (если он отключен).
3. Создаем беспроводное сетевое соединение.
1. Заходим в «Центр управления сетями и общим доступом» через «панель управления», либо как показано на рисунке.
рисунок 1
картинка
2. Кликаем на «Установка подключения или сети»
рисунок 2
картинка
3. Выбираем «Настройка беспроводной сети компьютер-компьютер»
рисунок 3
картинка
4. В следующем окне жмем «Далее».
рисунок 4
картинка
5. В следующем окне пишем имя сети (на английском), к примеру «Tel», выбираем тип безопасности «WEP», вставляем пятизначный пароль, к примеру «NoKiA» (желательно это сделать, иначе ваш интернет станет доступным не только вам), ставим галочку «сохранить параметры этой сети». Жмем Далее.
рисунок 5
картинка
6. Жмем закрыть.
рисунок 6
картинка
4. Теперь настроим беспроводную сетевую карту.
1. Заходим в «Центр управления сетями и общим доступом» как в пункте 3.1
2. Слева жмем на «Управление беспроводными сетями».
рисунок 7
картинка
3. В появившемся окне, жмем на «Свойства адаптера»
рисунок 8
[img]https://www.ljplus.ru/img4/q/q/qqqwww/wifi_com_8.jpg[img]
4. Выделяем в списке «Протокол Интернета версии 4 (TCP/IPv4)», жмем «Свойства».
рисунок 9
[img]https://www.ljplus.ru/img4/q/q/qqqwww/wifi_com_9.jpg[/img]
5. В появившемся окне, заполняем все, как на рисунке, жмем «Ок» и закрываем.
рисунок 10
картинка
5. Открываем доступ к интернету.
1. Заходим в «Центр управления сетями и общим доступом» как в пункте 3.1
2. Там где находится ваша проводная сеть, жмем на «Просмотр состояния»
рисунок 11
картинка
3. Жмем на свойства.
рисунок 12
картинка
4. Открываем вкладку «Доступ»
рисунок 13
картинка
5. Ставим галочки, как на картинке, и жмем ок. Далее закрываем.
рисунок 14
картинка
6. Подключаем сеть WiFi
1. Заходим в «Подключиться к сети» через «сетевые подключения», либо как показано на рисунке.
рисунок 15
картинка
2. Выбираем свою созданную сеть (мы создавали Tel) и жмем подключиться. Так подключать сеть нужно будет после каждой перезагрузки, либо отключения сети.
рисунок 16
картинка
7. Настройка телефона (на примере 5800).
1. В телефоне заходим в «Параметры» -> «Связь» -> «Пункты назначения» -> «Интерент». Или как показано на рисунках.
Рисунок 17 Жмем там где отмечено красным
картинка
Рисунок 18 Когда появится вкладка, жмем туда, где отмечено красным.
картинка
2. Жмем «Функции» -> «Новая точка доступа».
Рисунок 19
картинка
3. В появившемся окошке об автоматическом поиске точки доступа жмем «Нет» (рис. 20). В следующем окошке выбираем WLAN (рис. 21), вводим имя сети (по умолчанию мы с вами договорились что это будет «Tel», регистр важен), жмем «Ок» (рис. 22). Далее выполняется поиск сети (если вы все сделали, как я описал выше, то сеть найдется) и будет необходимо ввести пароль (по умолчанию договорились на «NoKiA»не забываем про регистр) (рис. 23). Появляется сообщение о созданной новой точке доступа.
Рисунок 20
картинка
Рисунок 21
картинка
Рисунок 22
картинка
Рисунок 23
картинка
4. Далее, выделяем нашу точку доступа, жмем «Функции» -> «Изменить».
Рисунок 24
картинка
5. В появившемся окне проверяем, и если не так, то изменяем значения.
Канал данных: WLAN
Имя сети: Tel
Состояние сети: Открытая
Режим сети WLAN: Одноранговая сеть
Режим защиты: WEP
Парам . защиты WLAN: не трогаем (мы их уже задали в пункте 7.3).
Домашняя страница: Нет
Использовать точку доступа: Автоматически.
Рисунок 25
картинка
6. Далее тут же жмем «Функции» -> «Дополнительные параметры» (рис. 26). И сверяем и изменяем их под наши (рис. 27 и 28).
IP- адрес телефона: 192.168.0.3
Маска подсети: 255.255.255.0
Шлюз по умолчанию: 192.168.0.1
Адреса DNS: Автоматически
Параметры IPv6: не трогаем.
Выделенный канал: Автоматически
Адрес прокси-сервера: Нет
Номер порта прокси: Нет или 0.
Рисунок 26
картинка
Рисунок 27
картинка
Рисунок 28
картинка
7. Теперь жмем «Назад», еще раз «Назад» и еще раз «Назад», ну и еще разок =).
8. Подключение к интернету через телефон.
1. Тут выбираем WLAN (рис 29), если появилась точка доступа «Tel Известная», жмем «функции» -> «Начать просмотр» (рис. 30). Если не появилась, то жмем «Функции» -> «Обновить», пока не появится. Если не появилась, ищите ошибку, которую вы допустили выше.
Рисунок 29
картинка
Рисунок 30
картинка
Возможные ошибки:
1. Если при подключении к интернету, выдает ошибку «нет ответа интернет шлюза», не отчаивайтесь, закрывайте браузер и пытайтесь подключиться снова, как в пункте «8.1». Я так и не понял в чем дело, в висте, или в 5800, но иногда, телефон выдает эту ошибку, обычно достаточно просто подключиться заново.
2. Если все же у вас не подключается, значит что-то вы сделали не так, ищите ошибку.
3. После открытия общего доступа, может перестать запускаться «NSU» на компьютере, это проблема совместимости Vista с NSU. Все дело из-за общего доступа, так что если вам потребуется NSU, следует сделать следующее: Зайти в «Пуск» -> «Выполнить», ввести в поле «services.msc» и нажать «Ок». В появившемся списке найти и выделить «Общий доступ к подключению к интернету (ICS), нажать правую кнопку мыши, остановить». После этого можно запускать NSU. Чтоб вернуть общий доступ к интернету, следует проделать такую же операцию и нажать запустить, после чего проверить пункт 5.
Надеюсь, что данная статья облегчит жизнь всем, у кого стоит замечательнейшая ОС «Vista». Удачи.
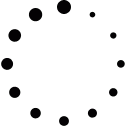




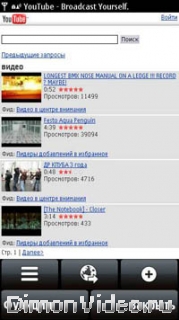





телефон с6, вин 7, сделал все как написано, прописал днс, айпи, шлюз, на компе делаем так: с вай фай во вкладке доступ снимаем галки общий доступ пункт 5 статьи автора, и создаем мост между локалкой и вай фаем комповским, и все инет расшарился на телефон, сразу скачал карты на 2гис новый)))
0 ответить